MobaXterm Blog
RSS: MobaXterm
 http://blog.mobatek.net/index.xml
http://blog.mobatek.net/index.xml
Publisher: Mobatek
MobaXterm Blog
Hi everyone!
We just built a new release of MobaXterm (version 8.6)!
MobaXterm is your ultimate toolbox for remote computing: in a single Windows application, it provides loads of functions that are tailored for programmers, webmasters, IT administrators and pretty much all users who need to handle their remote jobs in a more simple fashion. MobaXterm provides all the important remote network tools (SSH, X11, RDP, VNC, FTP, MOSH, …) to Windows desktop, in a single portable exe file which works out of the box.
In this new version, we improved the new syntax coloration feature: you can now select a syntax coloration in the global settings or per session. See below for a short demo of this feature.
We also added a new Z-modem feature: you can now transfer files directly through the terminal by launching sz, rz, lsz or lrz on your remote host and choosing “Z-modem send” or “Z-modem receive” in terminal right-click menu.
OpenSSH (CVE-2016-0777 and CVE-2016-0778 bugs) have also been fixed: this fix is for manual SSH connections only (ssh sessions which are launched from a local terminal command). MobaXterm SSH sessions (launched using the graphical sessions manager) are not concerned by these OpenSSH bugs.
There is another important feature addition: the new setx11dpi tool allows you to retrieve or to set Xserver DPI settings. For instance, if you type setx11dpi 192 and then launch a graphical application such as “gvim”, its graphical interface will use High DPI rendering.
Side-by-side connections to a network router with/without syntax highlighting
Full changelog:
- New feature: added terminal syntax coloration in global and sessions settings
- New feature: added experimental support for Z-modem transfers in MobaXterm terminal if you have the CygUtils plugin installed: you can now transfer files directly through the terminal by launching sz, rz, lsz or lrz on your remote host and choosing "Z-modem send" or "Z-modem receive" in terminal right-click menu
- Bugfix: updated OpenSSH to version 7.1p2 in order to fix CVE-2016-0777 and CVE-2016-0778 bugs. Note that this fix is for manual SSH connections from local terminal commandline only: "normal" MobaXterm SSH sessions are not concerned by the OpenSSH CVE-2016-0777 and CVE-2016-0778 bugs
- Bugfix: corrected the "search" feature which was not properly reset when closed
- Improvement: added another check for master password in passwords management, when showing stored passwords
- Bugfix: terminals in detached windows no longer loose focus when spawning SSH connections
- New feature: added xrdb and setx11dpi tools: useful for retrieving/modifying Xserver settings, especially Xserver DPI value
- Improvement: allowed log files to be written to UNC network paths
- Improvement: added new available keyboard shortcuts combinations: WindowsLogo + F1-F12 and WindowsLogo + 0-9
You can download this new release from MobaXterm website.
Hi everyone,
Today, we will try to give you a simple explanation of a life-saver feature: SSH tunnels and port-forwarding!
There are many cases in which you will find SSH-tunnels very useful:
- when your remote server is not directly accessible (behind a firewall or in a DMZ)
- when your remote program only binds to 127.0.0.1 (if you are using a mysql instance only bound to localhost on your web server for instance)
- when you want to secure a protocol (like VNC or X11) by transporting it through an encrypted SSH channel
- when you connect to a home computer, NAS or Raspberry Pi from the Internet
- when you need to get through a network equipment where only SSH protocol is allowed
- when you open a connection to a remote server and need to easily open a reverse communication channel from the remote server to your local computer
In all these situations, you will be able to achieve your goal easily thanks to SSH-tunnels.
Simple explanation of SSH tunnels and port-forwarding
If you are not used with SSH tunnels, here is a simple graphical explanation on how a simple SSH-tunnel works:
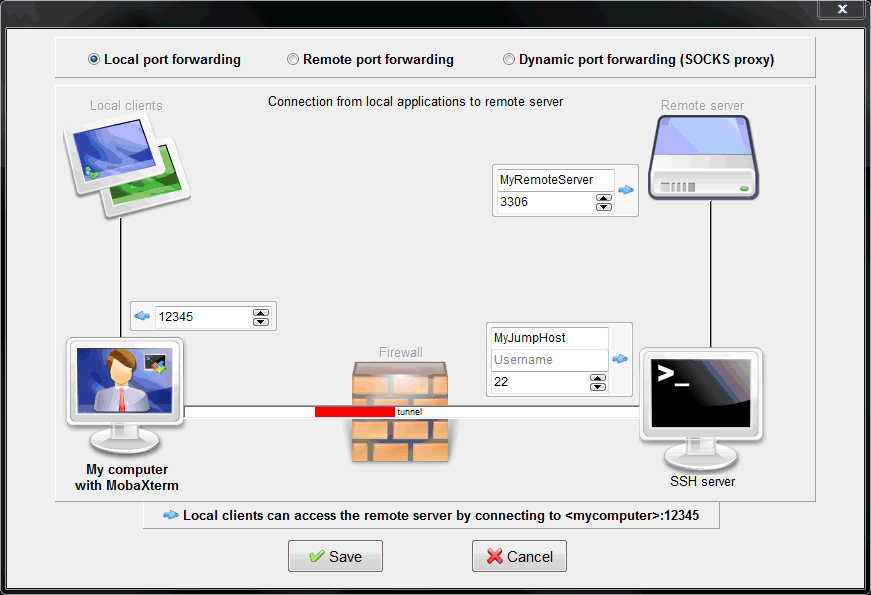
This screenshot explains local port-forwarding mechanism: local clients need to connect to a remote server which cannot be reached directly through network. A SSH connection will be established from “My computer” to “SSH server” (used as a “jump host”) and the local clients will use this tunnel in order to directly connect to the remote server.
In the example above, the remote server is running a MySQL database on port 3306. In order to reach it directly, the client applications will have to connect to “localhost”, on port 12345.
Their connection will be automatically forwarded through the encrypted SSH tunnel, go through the jump host and reach the remote server on port 3306.
This picture shows the mechanism called “Local port forwarding”, but there are 2 other kinds of port-forwarding:
- Remote port-forwarding: this is the same principle, a tunnel is opened from local computer to jump host, but the aim is to connect from remote server to local computer.
- Dynamic port-forwarding: same principle, but the dynamic tunnel allows connection to any remote hosts and any remote ports. Local applications should be compatible with this protocol and allow configuration of a "SOCKS proxy".
How to connect to remote computers using a jump host
MobaXterm makes it really easy to connect through a jump-host.
Let’s say we want to reach ServerC through SSH, telnet, RDP or VNC. Unfortunately, ServerC cannot be reached directly on the network, you have to connect to ServerB first, then from ServerB to ServerC. In MobaXterm, you just have to:
- create a new SSH, telnet, RDP or VNC session
- put "ServerC" in the "remote host" field
- open the "Network settings" section
- check "Connect through SSH gateway (jump host)
- fill-in required information in order to connect to "ServerB"
This will silently create an encrypted SSH tunnel to ServerB and then use this tunnel in order to connect to ServerC.
How to connect to my Cisco router or switch behind a firewall?
It is sometimes hard to work with remote network equipments, especially when they only allow telnet connections and when telnet is disallowed in your company firewall.
There is a simple workaround if you can reach a server behind the firewall using SSH: let’s say the server you can reach using SSH is called “RemoteSshServer”.
- In MobaXterm, just create a new telnet session.
- Put your Cisco equipment address in the "remote host" field. This address should be the one which will be used by "RemoteSshServer".
- Open the "Network settings" section and check "Connect through SSH gateway (jump host)
- Fill-in required information in order to connect to "RemoteSshServer"
This will silently create an encrypted SSH tunnel to RemoteSshServer and then use this tunnel in order to connect to your network router.
How to reach my server behind multiple jump hosts?
Well in this case you will have to manually create your SSH tunnels. Do not worry, this will not be too hard.
Let’s say we want to reach “ServerD”, by using “ServerB” and “ServerC” as jump hosts.
- Open "MobaSSHTunnel" from MobaXterm "Tools" menu
- Click on "New SSH tunnel" and create a new local SSH tunnel to "ServerC" by using "ServerB" as jump host. Type "11111" in the "Forwarded port" field
- Click on "New SSH tunnel" again and create a 2nd local SSH tunnel to "ServerD" by using "localhost" port "11111" as jump host. Type "22222" in the "Forwarded port" field
- Verify that the 2 tunnels are properly started
- Create a new MobaXterm session and connect to "localhost" port "22222" in order to directly reach "ServerD"
First SSH tunnel:
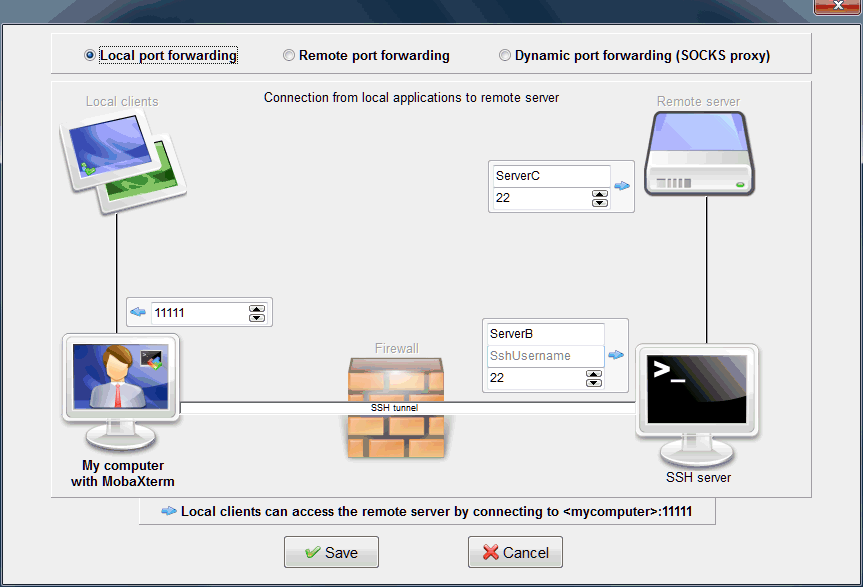
Second SSH tunnel:
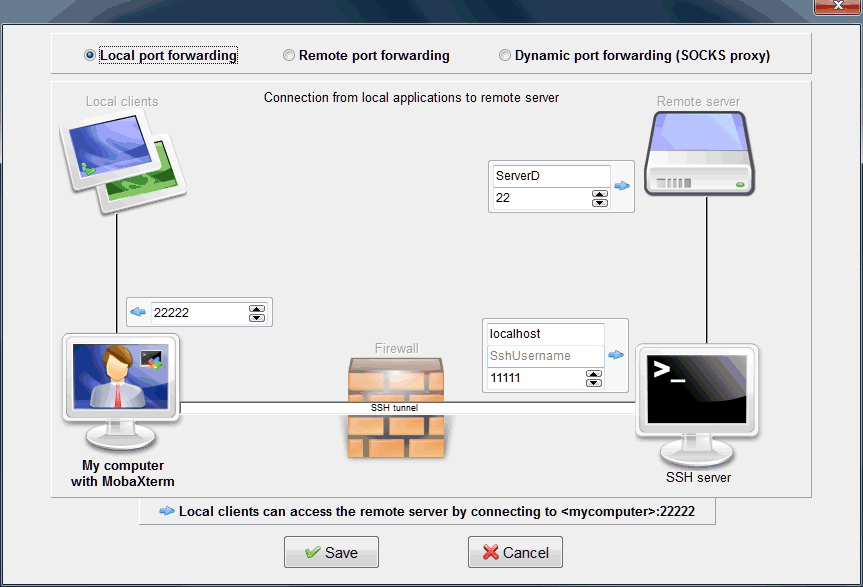
How to reach my remote SQL server which only binds to localhost?
In this case you will also have to manually create your SSH tunnel.
Let’s say we want to reach a MySQL instance on “MyWebServer”:
- Open "MobaSSHTunnel" from MobaXterm "Tools" menu
- Click on "New SSH tunnel"
- Create a new local SSH tunnel to remote server localhost, using remote port 3306, SSH server MysqlServer (port 22), and forwarded port 3306
- Connect to your remote MySQL database using your favorite client tool by using remote address localhost, port 3306
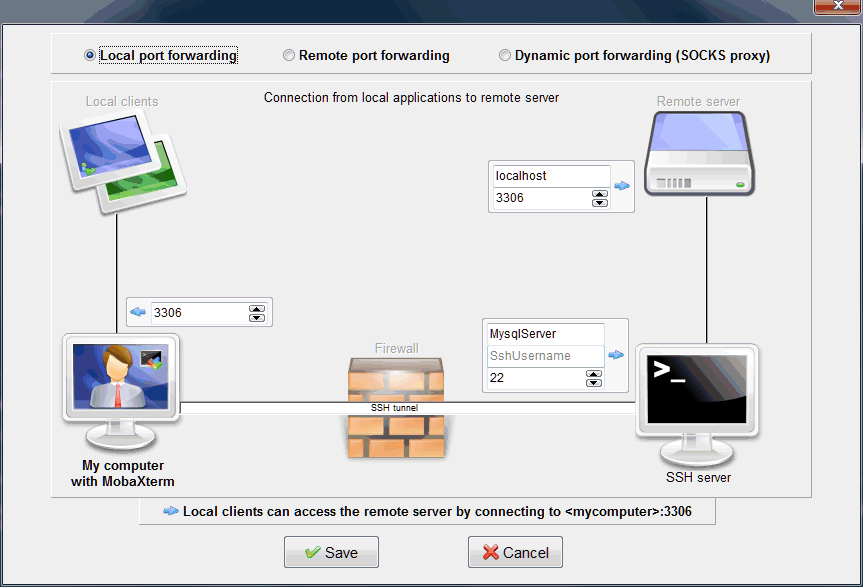
How to securely reach my home computer, Raspberry Pi or NAS server through Internet?
If you have a Raspberry Pi, there is a specific procedure for the Raspberry Pi described in this article.
For any other equipment, here is the basic procedure:
- Go to http://whatismyipaddress.com in order to know your public IP address (the address from which your house can be reached from the internet): let's say that the public IP address you obtained is 36.36.36.36 and the IP address of your equipment on your home network is 192.168.1.10.
- Add a new "Port forwarding" entry in your internet router with the following configuration: port "22" from the internet is forwarded to "192.168.1.10" on port "22". It means that when someone from outside your house connects to your internet router on port 22 (SSH), its connection is redirected to your home equipment on port 22 (SSH).
- From outside your home, launch MobaXterm on a Windows computer connected to the Internet
- Create a new SSH session, fill the "remote host" field using your public IP address 36.36.36.36 and click on "OK"
How to set up a simple SOCKS proxy?
A SOCKS proxy is basically a service which performs “dynamic port forwarding”. In order to set up a simple socks proxy, you just have to
- open "MobaSSHTunnel" from MobaXterm "Tools" menu
- click on "New SSH tunnel"
- check the "Dynamic SSH tunnel" setting
How to secure my VNC connection using SSH?
Basic VNC protocol is not secured, so in order to encrypt data, you can direct VNC traffic through a SSH tunnel. You will need a SSH server installed on the host where VNC server is.
- On your remote server, configure the VNC-server program in order to listen only to localhost (127.0.0.1)
- In MobaXterm, create a new VNC session
- Set the "remote host" field to "localhost"
- Open the "Network settings" section and check "Connect through SSH gateway (jump host)
- Fill-in required information in order to connect to your remote SSH server
This will silently create an encrypted SSH tunnel to your remote server and then direct VNC traffic through this tunnel.
We hope that these explanations about SSH tunnels and port-forwarding will be useful for your daily work.
If you want to read more on the subject, you can read the Wikipedia articles about tunneling or port-forwarding.
Hi everyone!
So you have a new Raspberry Pi device and you just want to unleash its potential, but you do not have any monitor, keyboard and mouse to connect it?
In this article, we will show you in 3 simple steps how to set up and control your Raspberry Pi device without any monitor, keyboard or mouse! You will only need to download MobaXterm on your Windows desktop.
Step 1: Find my Raspberry Pi IP address
We assume you have a Raspberry Pi with a distribution already installed on SD card. If you just have a Raspberry Pi with a blank SD card, then you can follow this tutorial in order to install a new GNU/Linux OS to the SD card.
Now, this is where things are getting interesting: you should normally have a monitor and keyboard connected to your Raspberry Pi in order to set it up and to identify its IP address on your network. However, we will try to guess it without the need to use a keyboard or a monitor.
- Connect your Raspberry Pi to your home network
- On your Windows computer, download MobaXterm program and install it.
- Start MobaXterm and open the "Tools" menu, then select "Network scanner"
- Click on the "Start scan" button and wait until scan is finished (it should take ~10 seconds)
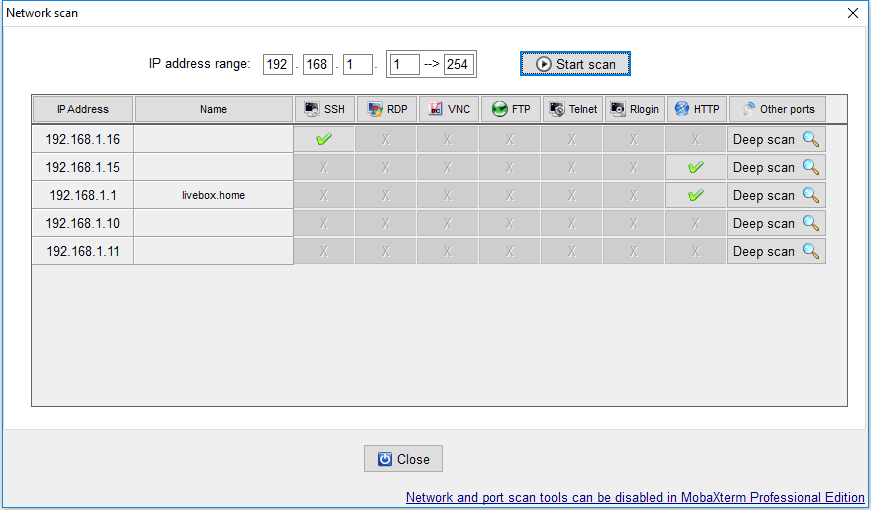
This will show you the computers connected to your home network. One of the connected computers corresponds to your Raspberry Pi: it should be the one which has a green tick in the “SSH” columns. In the example above, the Raspberry Pi device on this home network has IP address 192.168.1.16.
You should now have identified the IP address of your Raspberry Pi and you can go on to step 2.
Step 2: Connect to my Raspberry Pi from Windows
Using MobaXterm, just click on the “new session” button and choose “SSH”. Then enter the IP address of your Raspberry Pi, click on “select username” and type “pi” in the field.
Click on the “OK” button and MobaXterm will connect to your Raspberry Pi using a secure SSH connection. When prompted for a password, please type “raspberry”, which is the default password. You will then be able to change it.
Useful tips
There are many things you can do with MobaXterm in order to unleash the full Raspberry Pi potential:
- you can show the entire Raspberry Pi desktop by editing your session settings, then go to the "Advanced SSH setting" section and choose "LXDE desktop" in the "Remote environment" field
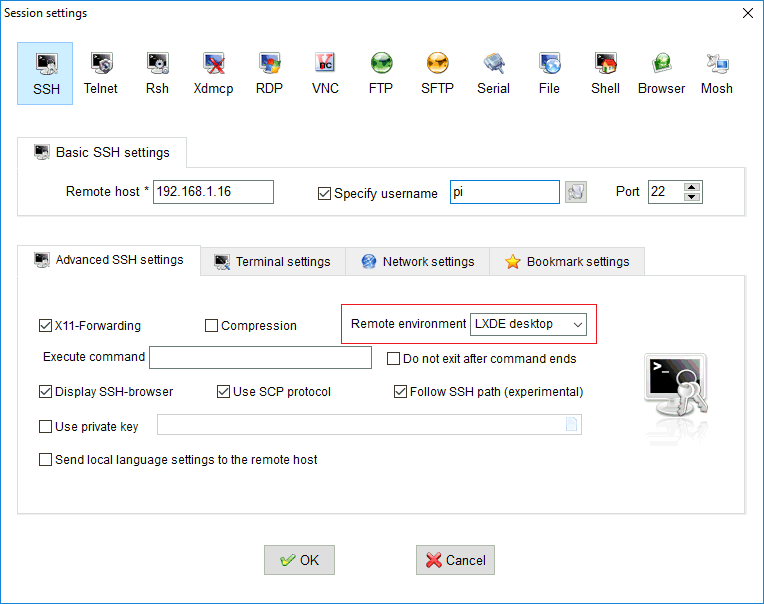
- you can also transfer files from/to your Raspberry Pi by checking the "SSH-browser" setting. You will then be able to transfer files using drag and drop on the "SSH-browser" (the sidebar on the left of the main MobaXterm window)
Step 3: Connect to my Raspberry Pi from Internet
If you want, you can connect to your Raspberry Pi when you are not at home. MobaXterm is great for performing this task, because it uses a secure encrypted SSH channel in order to provide full security while connecting to your Raspberry Pi.
Warning: we strongly recommend that you change the Raspberry Pi default login and password before connecting it to Internet!
In order to connect to your Raspberry Pi from the outside using MobaXterm, you can follow these steps:
- Go to http://whatismyipaddress.com to know your public IP address (the address from which your house can be reached from the internet): we will assume the IP address you obtained is 36.36.36.36 and that your Raspberry Pi local address is 192.168.1.16.
- Add a new "Port forwarding" entry in your internet router with the following configuration: port "22" from the internet is forwarded to "192.168.1.16" on port "22". It means that when someone from outside your house connects to your internet router on port 22 (SSH), its connection is redirected to your Pi on port 22 (SSH).
- Go out of your home (this is the hardest part of the procedure, especially if it rains)
- Launch MobaXterm on a Windows computer connected to the Internet
- Create a new SSH session, fill the "remote host" field using your public IP address 36.36.36.36 and the username.
- If you want to display the entire "LXDE desktop", then we recommend to check the "Compression" setting, in order not to use too much bandwidth.
After pressing OK and entering your password, you should be able to browse your Raspberry Pi!
We hope this tutorial will help you set up your Raspberry Pi and unleash its full potential thanks to MobaXterm!
Hi everyone!
We just built a new release of MobaXterm (version 8.5)!
MobaXterm is your ultimate toolbox for remote computing: in a single Windows application, it provides loads of functions that are tailored for programmers, webmasters, IT administrators and pretty much all users who need to handle their remote jobs in a more simple fashion. MobaXterm provides all the important remote network tools (SSH, X11, RDP, VNC, FTP, MOSH, …) to Windows desktop, in a single portable exe file which works out of the box.
In this new version, we added a new feature: syntax coloration for MobaXterm terminal: you can now right-click on the terminal and check one of the available syntax definition. We will add some more syntax definitions and we are even working on a syntax definition builder. We decided to release this feature earlier, because you may find the already available syntax definitions very convenient. For instance, the “keyword coloration” definition could be very useful in order to raise errors/warnings/information messages while parsing log files or while compiling with GCC for instance.
We also added some fixes for the “SSH gateway” feature (connection through a SSH jump-host), and we fixed some issues with the bookmarks top menu and a CPU consumption issue which could happen while MobaXterm was displaying the reconnection message at the end of a SSH session.
There is also a workaround for an issue which used to happen on Cisco equipements: Cisco SSH server does not accept SSH “WinAdj” command and replies with a SSH2_MSG_CHANNEL_FAILURE error. A workaround for this issue has been implemented in current MobaXterm release.
Here is the full changelog:
- Security fix: in previous releases, when opening a session with a configured SSH gateway (jump host), the gateway connection was bound to any local network adapters. This has been changed in current version by only binding SSH gateway connections to loopback network interface. Thanks to thomas (at) bleier.at for reporting this issue.
- New feature: added basic syntax coloration (right-click on the terminal and choose "Syntax highlighting" sub-menu). Currently 3 syntax types are available: keywords, shell script and Cisco (network configuration)
- Improvement: added automatic detection and fix for buggy Cisco SSH servers which do not properly handle "Winadj" SSH message
- Improvement: added automatic basic import feature for Exceed sessions (xs files)
- Bugfix: some third-party software installed with "MobApt" package manager were unable to start properly
- Bugfix: MobaXterm used to eat a huge amount of CPU while displaying the "reconnection" message and waiting for user input
- Bugfix: when checking the "FlickerFree" setting in "Display" section, MobaXterm displays a prompt message before restarting the application
- Bugfix: bookmarks from the top menu were not ordered and started properly in a border case related to using special characters in sessions
- Bugfix: when saving terminal output to RTF file, text font in the RTF file is set to "Courier New" for proper fixed-width text rendering
- Bugfix: some graphical corrections have been performed for proper High DPI display on 4K (HDPI) monitors.
- Bugfix: fixed an "Assertion failed" error message when connecting to a SSH server with "KexAlgorithms" set to "diffie-hellman-group14-sha1"
You can download this new release from MobaXterm website.
Hi everyone!
We receive a lot of emails asking how to keep X11-forwarding working after changing user to root inside a SSH session in MobaXterm.
This is by default not allowed on Unix/Linux systems, because the X11 display connection belongs to the user you used to log with when connecting to your remote SSH server. X11-forwarding mechanism does not allow anyone to use the open display.
However, in some cases you may need to start a graphical application like nedit or firefox in a sudo or su context. In order to achieve this, you could manually retrieve X credentials in the su/sudo context by looking up the “xauth list” for the original username and then adding them using “xauth add” to the current context.
You can also use a single (magic) command in order to achieve this!
For instance, here is a simple scenario:
- I start a SSH session to remote server “Server1” with user “john”
- In this session, I perform a “su -” command in order to become “root”
- If I run “xclock”, the following error occurs:
MobaXterm X11 proxy: Authorisation not recognised
Error: Can’t open display: localhost:10.0
I just have to execute the following command in order to retrieve my display and make “xclock” work:
xauth add $(xauth -f ~john/.Xauthority list|tail -1)
We hope this will help you if you need to have a working X11 display through SSH after becoming root.
Hi everyone!
We just built a new release of MobaXterm (version 8.4)!
MobaXterm is your ultimate toolbox for remote computing: in a single Windows application, it provides loads of functions that are tailored for programmers, webmasters, IT administrators and pretty much all users who need to handle their remote jobs in a more simple fashion. MobaXterm provides all the important remote network tools (SSH, X11, RDP, VNC, FTP, MOSH, SFTP, SCP, …) to Windows desktop, in a single portable exe file which works out of the box.
In this new version, we added experimental support for the SCP protocol in the SSH-browser: it means that you can now select “SCP” protocol (instead of SFTP) in your SSH session settings and MobaXterm will use the SCP protocol in order to graphically browse your remote server.
This new remote SSH-browser implementation has many advantages:
- SSH-browser does not open a new SSH connection anymore, but makes use of the existing terminal connection instead (SSH multiplexing)
- if you use "OTP" (One-time password) or "2-steps authentication" mechanisms, then the SSH-browser will not ask for a new password
- SSH-browser is not "connected" anymore and thus it stays alive as long as the terminal SSH connection is enabled
- transfer speeds have been significantly improved
- if SSH-browser cannot connect using SFTP protocol, it will try SCP protocol instead
- "Follow terminal path" feature has been improved thanks to SSH multiplexing
- charset detection (UTF-8, ISO8859-1, ...) has been improved for remote files/folders
We also improved terminal speed with strong optimizations. In fact, in previous (8.3) version, some users have encountered slowness issues caused by recent support of TrueColors. We managed to fix these slowness issues while preserving TrueColors in terminal.
Some existing features have also been improved: git commands are now properly colored (thanks to a modification in “less” command), we improved detection of running sub-process when starting or stopping MobaXterm, …
Here is the full changelog:
- New feature: added "SCP" protocol for the graphical SSH-browser: MobaXterm can now use SCP in order to browse your remote server content. This experimental feature can be activated from your SSH session settings.
- Improvement: accelerated terminal display even in TrueColors mode
- Improvement: with SCP protocol, SSH-browser does not open a new SSH connection anymore, but makes use of the existing terminal connection instead (SSH multiplexing)
- Improvement: with SCP protocol, SSH-browser is not "connected" anymore and thus it stays alive as long as the terminal SSH connection is enabled
- Improvement: greatly improved SSH-browser transfer speed when using the new SCP protocol
- Improvement: if SSH-browser cannot connect using SFTP protocol, it will try SCP protocol instead
- Improvement: renamed "SFTP browser" to "SSH-browser"
- Improvement: added a "Flicker Free" setting for MobaXterm main window
- Improvement: added color support to "less" and "git" commands
- Improvement: improved detection of running sub-process when starting or stopping MobaXterm
- Improvement: starting a session from a file now opens it in a new tab if an existing instance of MobaXterm already exists
- Improvement: added "OpenIniFile" command which allows to directly open MobaXterm.ini file from local terminal
- Improvement: you can now clear the screen AND the scrollback buffer by using the "Clear scrollback" right-click menu entry on any terminal
- Improvement: using the "newtab" commandline switch now sets MobaXterm running instance to foreground
- Bugfix: fixed a potential issue with open remote files through SSH when multiple instances of MobaXterm were opened and a file with same name is open on 2 different remote servers
- Bugfix: fixed a vulnerability in "MoTTY" PuTTY-based terminal (CVE-2015-5309)
- Bugfix: fixed the filter field in "MobApt" package manager which displays "Filter packages" instead of "Filter sessions"
- Bugfix: fixed log file names which did not properly mention remote hostname in case a SSH gateway has been defined
- Bugfix: fixed fullscreen mode on multi-monitors environment when 2nd monitor coordinates were negative
- Bugfix: fixed bug on "paste" command which did not work properly with Windows files
- Bugfix: fixed a bug with commandline SSH when default SSH username chosen in global settings contains special characters
- Bugfix: fixed an issue in FTP sessions: when removing a folder, MobaXterm tried to perform a CWD in the removed folder after its deletion
You can download this new release from MobaXterm website.
Hi everyone!
We just built a new release of MobaXterm (version 8.3)!
MobaXterm is your ultimate toolbox for remote computing: in a single Windows application, it provides loads of functions that are tailored for programmers, webmasters, IT administrators and pretty much all users who need to handle their remote jobs in a more simple fashion. MobaXterm provides all the important remote network tools (SSH, X11, RDP, VNC, FTP, MOSH, …) to Windows desktop, in a single portable exe file which works out of the box.
In this new version, we have corrected a potential vulnerability on default X server settings which were too open (reported to us by Cert.org). In MobaXterm version 8.3, we added a new “on-demand” mode for X11: MobaXterm now shows a popup window in order for you to manually authorize each remote X11 connection. We also added full 256-colors and TrueColor support.
Some existing features have also been improved: a new tooltip indicates columns/rows values when resizing a terminal, a tooltip shows useful information on sessions tree, some new settings have been added for remote sessions, …
Here is the full changelog:
- Security fix: in previous releases, some remote users could spy on X11 connections when Access Control was turned off (thanks to cert.org for the information). This has been changed in current version by activating Access Control by default with an authorization prompt when a remote program requests local display connection.
- New feature: added full TrueColor (24 bit) support in MobaXterm terminal (can be tested using the "lscolors" command)
- New feature: added a tooltip containing columns / rows values when resizing a terminal
- Improvement: xterm-256color is now properly supported with a proper 256 colors palette
- Improvement: when "User" field is left blank for SSH gateway, MobaXterm will use the default username configured in your global settings
- Improvement: improved focus behaviour with RDP sessions: clicking on RDP session when another window overlaps it should raise MobaXterm
- Improvement: added a new option to leave audio at remote computer in RDP sessions
- Improvement: pressing RETURN key while browsing sessions now starts the selected session
- Improvement: you can now press RETURN key in the "store password" prompt in order to quickly accept
- Improvement: added some more inline information and tooltips
- Improvement: added sessions details in tooltips when hovering nodes in the main sessions tree
- Improvement: disabled automatic completion for DLL libraries
- Improvement: improved resize function in "MultiExec" mode
- Improvement: MobaXterm now detects at startup if another different version of MobaXterm is running and shows a warning in this case
- Bugfix: Alt+Tab now brings focus to MobaXterm even when a modal window is in foreground
- Bugfix: in RDP sessions, the "Disconnect" button now performs a proper RDP disconnection instead of killing RDP session
- Bugfix: paste shortcut was sent to the incorrect terminal when used in a detached form with another tabbed terminal active
- Bugfix: with some specific folder priviledges, Mosh session did not start properly
- Bugfix: some checkbox settings in RDP sessions were overlapped on high DPI monitors
- Bugfix: added a workaround in order to avoid a warning message caused by an old install of "MIT Kerberos" application
- Bugfix: ssh agent forwarding was not properly disabled when "Forward agents" was unchecked in global settings
- Bugfix: bash completion (using tab key) for ssh commands deleted @ character
You can download this new release from MobaXterm website.
Hi everyone!
We just built a new release of MobaXterm (version 8.2)!
MobaXterm is your ultimate toolbox for remote computing: in a single Windows application, it provides loads of functions that are tailored for programmers, webmasters, IT administrators and pretty much all users who need to handle their remote jobs in a more simple fashion. MobaXterm provides all the important remote network tools (SSH, X11, RDP, VNC, FTP, MOSH, …) to Windows desktop, in a single portable exe file which works out of the box.
In this new version, we added a new inline search feature: you can now find some text into the terminal directly by highlighting search terms. This feature has been in our roadmap for long and we are now pleased to release it.
In the previous 8.1 release, we had changed the Paste keyboard shortcut to Ctrl+Shift+Insert: this choice was made because we had been warned that Ctrl+Insert or Shift+Insert were already used by other terminal applications. This was a big mistake because many MobaXterm users rely on the “Shift+Insert” shorcut. In order to provide a working solution for everyone, we implemented this as a “configurable shortcut” in order to choose the keyboard sequence for paste operations. As usual, you can modify this keyboard shortcut in “Settings” –> “Configuration” –> “General” tab –> “MobaXterm keyboard shortcuts”.
We also added an internal SSH agent based on the great PuTTY “Pageant” program which allows you to automatically load SSH keys at MobaXterm startup (OpenSSH or PuTTY types) and to forward them. In order to activate the new internal agent, you can - Go to the global settings, then in the “SSH” section - Check the “Use internal agent” and “Forward agent” settings, then add some keys to the agent keys list by clicking on the “+” button - Restart MobaXterm: the agent will load the selected keys at startup. This will allow you to perform SSH connections using the new Agent.
Here is the full changelog:
- New feature: added a new "inline search" feature which allows you to highlight search terms directly into the terminal itself
- New feature: added an internal SSH agent "MobAgent" which allows you to automatically load SSH keys at MobaXterm startup and to forward them
- Improvement: the keyboard shortcut for "Paste inside terminal" can now be modified (default: Shift+INSERT). Remember that there is no shortcut for "COPY" as copying is performed automatically when you select some text.
- Improvement: you can now scroll in Tmux using Shift+MouseWheel if you have the "set-window-option -g mode-mouse on" feature enabled in your ".tmux.conf" file
- Improvement: enhanced compatibility with Emacs in terminal mode (better scrolling, better selection using shift+arrows, better home/end/arrows keys handling, better Ctrl+Alt shortcuts handling)
- Improvement: added "Pageant" support for SSH tunnels and SSH gateways
- Improvement: if you use a laptop and sometimes connect it to an external monitor, MobaXterm will automatically store 2 independant graphical configuration profiles (window position/size, sidebar visibility) for each configuration.
- Improvement: you can now select terminals for writing in "MultiExec" mode
- Improvement: you can now force terminal font antialiasing even if ClearType is disabled in your Windows configuration
- Improvement: better URL detection for Ctrl+click on the terminal
- Improvement: improved GSSAPI authentication for the SFTP browser
- Improvement: added a new global setting which allows to disable SSH banner
- Improvement: the terminal popup menu can be displayed using Ctrl+right-click or Shift+right-click when using right-click to paste
- Improvement: enhanced compatibility with Byobu (Ctrl+function keys)
- Improvement: telnet escape sequence was not handled correctly on German and French keyboards
- Improvement: when using "-newtab" command with MobaXterm minimized, the application is properly restored
- Improvement: you can now navigate in the SFTP browser using arrows, return and back keys
- Improvement: added some more debugging information in log for failed SFTP connection attempts
- Improvement: HOME and END keys now work properly in "less" command
- Bugfix: main window size/position were not automatically saved after MobaXterm was closed with some particular Windows configuration
- Bugfix: Sidebar visibility and "compact mode" were not automatically saved after MobaXterm was closed with some particular Windows configuration
- Bugfix: corrected some issues when pasting to all terminals (in MultiExec mode): some terminals were not updated in some specific conditions
- Bugfix: corrected a "freeze" issue when closing SSH tab with SFTP browser and "follow SSH path" checked, in some particular cases
- Bugfix: corrected a "freeze" issue when resizing MobaXterm while a CMD or POWERSHELL session is running on Windows 10
- Bugfix: corrected some issues with flashing taskbar or focus loss at terminal startup
- Bugfix: disabled GSSAPI authentication attempt when it is unchecked in global settings
- Bugfix: corrected the erroneous "closewhendone" mention in the documentation (the correct commandline parameter is "exitwhendone")
- Bugfix: the "newtab" command was not starting a new tab properly for ssh commands
- Bugfix: fixed "Decrease font size" menu entry which resized the terminal window instead of changing columns/rows number
- Bugfix: you can now extend selection using Shift+left-click
- Bugfix: HOME and END keys did not send correct key codes in some applications
- Bugfix: Shift+Arrow keys did not work properly in some applications
You can download this new release from MobaXterm website.
Hi everyone!
We just built a new release of MobaXterm (version 8.1)!
This new version comes with several new improvements among which:
- Improved SFTP browser for SSH connections
- Improved Windows 10 compatibility (no bugs found on Windows 10 final version yet)
- Improved local terminal and overall startup speed
- Some bug fixes (duplicate tab, powershell, SSH)
MobaXterm is your ultimate toolbox for remote computing: in a single Windows application, it provides loads of functions that are tailored for programmers, webmasters, IT administrators and pretty much all users who need to handle their remote jobs in a more simple fashion. MobaXterm provides all the important remote network tools (SSH, X11, RDP, VNC, FTP, MOSH, …) to Windows desktop, in a single portable exe file which works out of the box.
Here is the full changelog:
- Bugfix: corrected the SFTP browser which was not displayed if you used a private SSH key with no passphrase
- Bugfix: advanced terminal settings were not accessible for telnet sessions
- Bugfix: corrected an issue with Powershell and Cmd sessions when a startup folder was specified
- Bugfix: the "duplicate tab" feature did not work in previous version
- Bugfix: SSH keys in a shared folder with UNC path were not handled correctly
- Bugfix: terminal resize was not handled correctly when asked by "screen", "tmux" or "reset" programs
- Bugfix: corrected the SFTP browser which did not work with GSSAPI SSH connections
- Bugfix: corrected an issue with "ascii" command which exited without displaying ascii table
- Bugfix: removed some code which made some antivirus detect games executable as false-positive
- Bugfix: the "-exec" feature was not working correctly with ssh commands in previous version
- Improvement: improved the KeepAlive function by enabling/disabling the application-level keepalive feature AND the TCP keepalive feature simultaneously
- Improvement: added some debugging information for MoTTY connections (right-click on the terminal and choose "Event log" to show it)
- Improvement: popup windows for fatal connection errors are now printed to the terminal output
- Improvement: display SSH banner before the remote server banner for better readibility
- Improvement: replaced Ctrl+Insert shortcut by Ctrl+Shift+Insert for pasting in the terminal
- Improvement: added Ctrl+0 shortcut for resetting fonts size to default
- Improvement: added the Ctrl+Left_arrow / Ctrl+Right_arrow keyboard shortcuts for "forward-word" / "backward-word" in terminal
- Improvement: increased startup speed especially if you have many sessions folders
- Improvement: you can now save your SSH keys passphrases the same way as you save passwords if you activate the setting in "Manage passwords" window
- Improvement: a middle-click on a SFTP browser item copies the item path to the SSH session
- Improvement: added the VAGRANT_DETECTED_OS environment variable which allows Vagrant to work correctly inside MobaXterm
- Improvement: if SFTP browser does not work because your remote server echoes some text, an explicit warning message is displayed in MobaXterm log file
- Improvement: added a new script which allows to create MobaXterm sessions from a plain text list of servers: "ServersListToMxtSessions.sh"
You can download this new release from MobaXterm website.
Hi everyone!
We just built a new release of MobaXterm (version 8.0)!
This new version comes with several new improvements among which:
- Added support for credentials
- Improved X11 server compatibility with new native X11 server
- Improved terminal and SSH client (thanks to PuTTY)
- Improved MobApt package manager and apt-get
- Added PowerShell support
MobaXterm is your ultimate toolbox for remote computing: in a single Windows application, it provides loads of functions that are tailored for programmers, webmasters, IT administrators and pretty much all users who need to handle their remote jobs in a more simple fashion. MobaXterm provides all the important remote network tools (SSH, X11, RDP, VNC, FTP, MOSH, …) to Windows desktop, in a single portable exe file which works out of the box.
Here is the full changelog:
- New feature: MobaXterm is now able to create shared credentials for multiple sessions
- Improvement: SSH, telnet, rlogin and serial sessions are now powered by a faster native Windows engine based on the efficient PuTTY tool by Simon Tatham
- New feature: Added "MobaKeyGen": a graphical SSH keys generator based on the great "PuTTYgen" tool by Simon Tatham
- Improvement: Default X server is now a native Windows port of Xorg with no wrapper (compiled using MinGW)
- Improvement: The embedded terminal is now based on a plain PuTTY engine
- Improvement: Re-organized session settings for better usability
- Improvement: MobaXterm is now able to retrieve/store SSH password, even in "keyboard-interactive" mode
- New feature: Dragging using Alt+drag performs a rectangular selection
- New feature: Right-click menu now allows to reconfigure many options on the current terminal for the current running session
- New feature: Added a "home page" at MobaXterm startup with recent sessions, a quick search bar and a button to start a new terminal. You can disable this home page from the global settings and choose to start a local terminal instead.
- Improvement: New keyboard configurations added
- Improvement: SFTP browser now works in keyboard interactive mode
- Improvement: Double-click selection in the terminal is now smarter when determining if a character is a separator or not
- Improvement: Local Unix utilities based on Cygwin are now in a separate plugin file. If you only need basic MobaXterm features like SSH, X11, Rlogin, Telnet, Serial or RDP, you do not need this plugin
- Improvement: MobaXterm startup speed has been improved
- Improvement: Banner message is now adapted to the session you launched. For SSH sessions, it displays some useful information about X11-forwarding, DISPLAY, SFTP browser and compression features
- Improvement: Added new proxy settings for SSH connections
- Improvement: Added some new charsets for remote sessions
- Improvement: Better SSH keys support (OpenSSH / PuTTY / SSH.com types are seamlessly managed)
- New feature: Added some cool puzzle games from Simon Tatham
- New feature: You can now select a terminal size (number of rows/columns) and keep it while resizing MobaXterm by increasing/decreasing font size
- Improvement: Added new SSH KEX algorithms for the SFTP browser (DH_GROUP_EXCHANGE256, RSA1024_SHA1, RSA2048_SHA256, GSS_GROUP_EXCHANGE, GSS_GROUP, GSS_GROUP_14)
- New feature: Added uptime, shred, truncate, nl, link, free, factor, compress, count, paste, nc (netcat) and host tools (thanks to Toybox: http://landley.net/toybox/ )
- Improvement: Log file name is now automatically based on the session protocol, remote host, username and date/time
- New feature: You can now choose disable completely OpenGL rendering support in X11 server
- Improvement: Updated Cygwin version to version 2.0.4 in CygUtils plugin
- Bugfix: Corrected a bug with libopenssl, grep and bash update from apt-get
- Bugfix: Prevented Windows taskbar from being raised with fullscreen VNC sessions
- Improvement: Improved CMD sessions by using the "winpty" tool: Ctrl+C and TAB completion should work on any environment now
- New feature: Added Powershell to the "Local terminal" session type (experimental)
- New feature: Added TWM window manager as an option for X11 sessions
- Improvement: Added a Paste button on the MultiExec top toolbar
- New feature: Added a new tool entry in order to start a CMD window as admin
- Improvement: Added an explanation message when sub processes fail to start because of a group policy
- Bugfix: Corrected some issues when MobaXterm is installed in a Windows path containing unicode characters
- Bugfix: Corrected an issue with tab integration of XDMCP sessions
- Bugfix: Corrected an issue with tabs numbering when a VNC session was started but the remote host did not exist
- Bugfix: Prevented Windows taskbar from being raised with fullscreen RDP sessions
- Bugfix: Desktop shortcuts did not work on some Windows version because of truncated command line
- Bugfix: fixed a bug with PuTTY sessions import at first start
- Bugfix: Prevented MobaXterm slash directory from being set to the root of a drive or to a directory with other programs already present
- Bugfix: Corrected some focus issues in RDP sessions
You can download this new release from MobaXterm website.